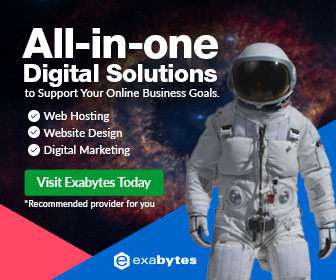[ad_1]

What is Money in Excel?
Money in Excel is a dynamic template for Excel. It helps users feel more in charge of their money. It is a template that you can securely connect your financial institutions to import and sync account and transaction information into an Excel spreadsheet. You can track all your financial details in one place, customize your own workbook and receive personalised tips.

How Money in Excel helps you?
- Connect your bank, credit card, investment, and loan accounts securely in Excel to view all your financial data in one spot.
- Sync your most recent transactions and account balances to keep your worksheet up-to-date.
- With charts, graphs, and alerts based on your data, you can gain insight into your finances
- To make your worksheet work for you, customize Money in Excel. Utilize the custom templates built for you, or make your own using your favourite Excel features
How to get Money in Excel?
- Download or Open Money in Excel from the following locations.
– In the Excel desktop app, Go to File > Name > select Money in Excel > Create.
– In Excel for the web. Go to excel.office.com and select Money in Excel under New.
– Go to Money in Excel on templates.office.com and select Download to use in the Excel desktop app or Edit in Browser to use Money in Excel for the web. - Make sure Money in Excel workbook saves automatically and save the file in OneDrive Personal Vault for an added layer of security.*OneDrive Personal Vault has options for identifying verification such as facial recognition and locks after a short time of inactivity.
- Once you open the Money in Excel template, the Money in Excel pane will open on the right. Select Trust this add-in in the Money in Excel pane.
- In the Money in Excel pane, select Get started.
Setting up financial accounts in Money in Excel
You can now add your financial accounts. You can also add multiple financial institutions.
Note: if you accidentally closed the Money in Excel pane, you will not be able to see the Money in Excel icon in the ribbon. You can open the pane again under My Add-ins.
- Select a financial institution to link to Money in Excel
- Enter the login credentials that you use for the financial institution and select Submit.
*Microsoft will not be able to access your login credentials. If your financial institution requires two-factor authentication, you may choose whether to verify with a Text, Phone or Email. Select Submit when you receive your verification code. - Select the accounts you wish to link for. Money in Excel is most helpful when you add all your financial accounts. Select Continue.
Note: Your data may take a few moments to load. When the loading is complete, you can see recent transactions in your worksheet and the overview of your accounts in the Money in Excel pane. - Select Add more accounts in the Accounts tab if you have other financial institutions to add such as investment, loans, credit cards or bank accounts.
**All information is retrieved from: support.microsoft.com/en-us/office
Need help with Money in Excel?
Microsoft 365 Business Solution for SMEs
Microsoft 365 business solutions help small and medium-enterprise increase work efficiency, turn ideas into creative presentation slides, manage data in Excel and simplify communication channels thru Microsoft Teams.
Wish to know more about Microsoft 365? Drop us your details in the form here.
[ad_2]
Article link