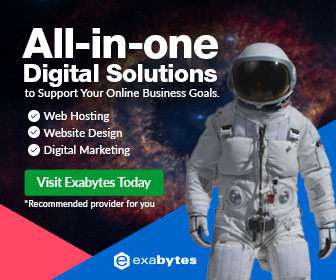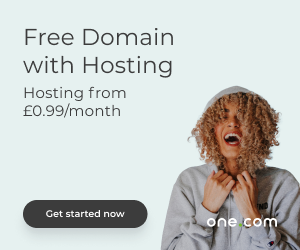[ad_1]

If you’ve ever encountered the frustrating “upload failed” error while using Google Forms from Google Workspace or attempting to submit a file through a Google survey form, you’re not alone. This problem can hinder your ability to collect important data or receive files from respondents.
In this article, we will address the causes behind the Google Forms upload failure and provide straightforward solutions to ensure smooth file uploads.
Whether you’re a student submitting assignments or a professional gathering information, we’ve got you covered.
Let’s dive in and troubleshoot this common challenge, which can be resolved with just a few clicks after signing in to your Google Forms account.
Common Causes of Google Form File Upload Failure

The “file upload failed” issue on Google Forms can stem from various causes, including:
- Using a shared Google account to access the Google Form.
- Incompatibility or outdated version of your web browser, which may not support uploading certain file formats.
- Outdated cached data in your browser.
- File size exceeding the submission limit.
- Reaching the file upload limit set by Google Forms.
By addressing these common causes, you can overcome the file upload issues and ensure a seamless experience when using Google Forms.
Resolving File Upload Error on Google Forms
Now that we have an understanding of the potential causes of failed file uploads, let’s explore the various options for resolving file upload issues on Google Forms.
1. Check Your Storage Capacity
Your Google account provides 15GB of complimentary cloud storage, which is shared among various Google services like Photos and Gmail, not just Drive. If your file is not syncing to Drive, it is possible that you have reached your storage limit.
To check your storage capacity, you can visit the storage page of Google One, where you can see how much storage each Google service is using. If your Google cloud storage is full, you will need to delete files or consider purchasing additional storage space.
Also, keep in mind that Google Drive has a maximum file size (details can be found in the Google Drive Help Center), so if your file is too large, you may need to resize it.
2. Clear the Browser’s Cache to Resolve the File Upload Problem
Clearing the browser cache is one of the most effective ways to resolve file upload issues on Google Forms. Accumulated cache files can often hinder basic browsing functions, including file uploading. Follow these steps for a simple solution:

- Click the three-dot icon in the upper-right corner of the browser and select “Settings.”
- In the left-hand sidebar, expand “Privacy and Security” and click on “Clear Browsing Data.”

- From the list, select “Cache Files” and “Cookies,” then click the “Clear Data” button to clear the browser’s temporary cache files.
- Reload the Google Forms page and check if the file upload problem has been resolved.
3. Rename Your File
Sometimes, files with certain characters in their names fail to sync. If your file contains characters such as >, /, ?, or *, remove them. While these characters are often not allowed in file names based on your operating system, they may occasionally be inserted in error by programs.
It’s best to completely rename the file using only letters and numbers. Check if this resolves the issue with the file.
If that doesn’t work, try saving your file in a different format, if possible. This can be a useful test, as Google Drive may encounter difficulties with the original file format.
By following these steps and exploring the suggested solutions, you can overcome file upload errors on Google Forms and ensure a smooth experience when collecting files from respondents.
4. Restart the Google Drive Application
While it may be a familiar troubleshooting technique, restarting the Google Drive client can often resolve file uploading issues. Follow these steps to restart the application:
- Locate the Google Drive icon in the system tray (bottom-right on Windows, top-left on Mac).
- Click the gear icon and select “Exit” to close the application.
- Relaunch the Google Drive application after exiting.
Related: How to Increase Google Drive Storage Without Losing Data
5. Use Private / Incognito Browsing Mode
If you frequently install browser extensions on Google Chrome, a recent installation may have caused issues with file uploading on Google Forms.
To avoid this problem, try uploading your file using the incognito/private browsing mode, which disables all installed extensions by default. Here’s how:
- Launch Google Chrome and press Ctrl + Shift + N to open the Incognito Window. For Firefox, press Ctrl + Shift + P to open the Private Browsing mode.
- Access your Google Form in this mode and check if the file upload problem has been resolved.
6. Use a Personal Google Account
It is often observed that users who fill out a form with a shared Google account are more likely to experience file upload issues. To prevent this, always use your own personal Google account to fill out and upload files to Google Forms.
Alternatively, you can switch to a different Google account by clicking the “Transfer Account” link next to your email address.
7. Use an Alternative Browser to Upload the File
If you frequently encounter file upload issues with a specific web browser, consider using an alternative browser to upload files to your Google Form.
You can try using browsers such as Firefox, Brave, Opera, Safari, and others to upload the same file and check if the issue persists.
8. Disable Virus Protection and Firewall Software
Antivirus software or firewall settings can sometimes interfere with file syncing. Temporarily disable these security measures to see if your files start syncing. Keep in mind that you may need to restart your computer for the changes to take effect.
For example, in Windows, you can disable Windows Security by searching for it on your system, opening it, navigating to “Firewall & network protection,” selecting your active network, and sliding the off switch for Microsoft Defender Firewall.
By following these steps, you can troubleshoot and overcome file upload errors on Google Forms, ensuring a smooth experience when submitting files.
9. Temporary Server Issues
There are occasions when Google Forms experiences temporary server issues, resulting in internal errors when attempting to submit a form. Typically, these errors resolve themselves within a short period.
However, if the problem persists, it may be necessary to contact your system administrator or service provider to identify the cause of the disruption.
Summary
In conclusion, dealing with the “upload failed” problem on Google Forms or Google Survey Forms can be frustrating, but it doesn’t have to be a permanent setback.
By following the troubleshooting steps provided in this article, you can overcome this obstacle and ensure smooth file uploads for your data collection requirements.
Remember to sign in to your Google Forms account and implement the suggested solutions, such as checking the file size and format or utilizing alternative upload methods.
With these simple tips, you will be able to address the upload failed issue and maximize your experience with Google Forms.
Sign up Google Workspace for business now to experience seamless collaboration, enhanced communication, and unrivaled productivity tools that will take your work to new heights.
Cloud Backup for Your Google Workspace
Related articles:
Google Workspace Tips & Tricks To Upgrade Your Business Workflow
How to Effectively Use Google Workspace as Your CRM Software
[ad_2]
Article link