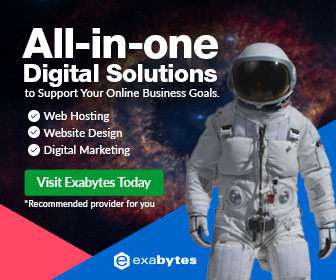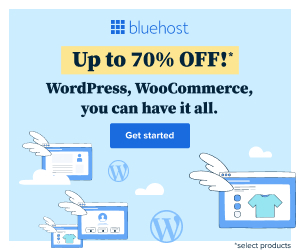[ad_1]

Connecting and collaborating with individuals or teams has never been easier than with Google Meet from Google Workspace. In this comprehensive guide, we’ll walk you through the fundamentals of using Google Meet, the go-to platform for seamless video conference meetings.
From setup to essential features, you’ll gain the knowledge to effortlessly host successful video call meetings.
Let’s dive right in and explore the step-by-step process of hosting a video call meeting using Google Meet. Get ready to discover the ins and outs of this powerful tool.
Introducing Google Meet
Google Meet is a secure video conferencing tool developed by Google, previously known as Google Hangouts Meet. While initially targeted towards businesses, it has also gained popularity in educational settings, especially among Chromebook and Google Workspace users.
During the COVID-19 pandemic, Google Meet made many of its paid features accessible to free users, resulting in a surge in its usage. While it may not have as large of a user base as some competitors, it continues to grow and introduce new features.
Is Google Meet Free?
Absolutely! Google Meet offers a free version available to all users, though it does come with certain limitations. Free users can host meetings for up to one hour, accommodating a maximum of 100 participants. However, 1:1 meetings can extend up to 24 hours, making it ideal for personal or family use.
For Google Workspace Individual users, the limits are significantly expanded. Meeting durations are extended to 24 hours, and up to 100 participants can join.
This plan also includes valuable business features such as saving meeting recordings to Google Drive, domestic and international call-ins, and 24/7 customer support.
Explore Google Workspace plans for more details
Google Workspace Enterprise users enjoy even more advantages, including the same 24-hour meeting duration and the ability to accommodate up to 500 participants. Additionally, they have access to advanced features like intelligent noise cancellation and enhanced security measures.
With Google Meet at your fingertips, you’ll be equipped to host efficient and successful video call meetings. Let’s get started on your journey to seamless collaboration.
How to Utilize Google Meet?

Setting up Google Meet:
To begin, you’ll need a Google account. If you don’t have one, simply visit the Google account creation page to create a free account. Once you have a Google account, you can access Google Meet through your web browser or by downloading the Google Meet app on your mobile device.
Scheduling a Meeting:
When hosting a video call, it’s beneficial to schedule the meeting in advance. This allows you to share the meeting details with participants and ensures everyone is aware of the designated time and date. To schedule a meeting in Google Meet, follow these steps:
- Open Google Calendar and click the “+” button to create a new event.
- Enter the event details, including the title, date, and time of the meeting.
- In the “Add Guests” section, include the email addresses of the participants you wish to invite.
- Select the “Add Google Meet video conferencing” option to automatically generate a Google Meet link for the meeting.
- Save the event, and an invitation containing the Google Meet link will be sent to the participants.

Starting a Meeting:
To initiate a Google Meet video call meeting, you have several options:
- If you scheduled the meeting in Google Calendar, simply click on the event in your calendar and join the meeting directly from there.
- Alternatively, you can visit meet.google.com in your web browser or open the Google Meet app on your mobile device.
- Click on “Join or Start a Meeting” and enter the meeting code if provided, or click on “Start a Meeting” to create a new meeting.

Managing Meeting Settings:
Google Meet provides various settings to enhance your meeting experience and manage participants. During the meeting, you can:
- Toggle your camera on/off: Click the camera icon to control your video feed.
- Mute/unmute your microphone: Click the microphone icon to manage your audio.
- Share your screen: Click the “Present now” button to share your entire screen or specific windows.
- Manage participants: Click the people icon to view a list of participants and control their audio and video settings.
- Explore additional features: Utilize the toolbar to access chat, captions, and other settings.
By familiarizing yourself with these features, you’ll be able to leverage the full potential of Google Meet during your video call meetings.
Inviting Participants:
If you need to include more participants during the meeting, you can do so by:
- Clicking on the “People” icon and selecting “Add people” to invite participants via email.
- Sharing the meeting link: You can copy the meeting link and send it to participants through email, chat, or any other communication method.
Ending the Meeting:
To conclude the meeting, you can simply close the browser tab or exit the Google Meet app. As the host, you also have the option to “End Meeting” for all participants.
How to Download and Utilize Google Meet on PC (Windows or Mac)
Google Meet is a widely used video conferencing platform that enables users to connect and collaborate remotely. It offers an excellent solution for hosting virtual meetings, conducting interviews, and participating in online classes.
Follow the steps below to download and use Google Meet on a PC running the Windows or Mac operating system.
Step 1: Visit the official Google Meet website
To begin, open a web browser on your PC and navigate to the official Google Meet website. You can access the website by entering “meet.google.com” in the address bar and pressing Enter.
Step 2: Sign in to your Google account
To access Google Meet, sign in using your Google account. If you don’t have an account, you can create one by clicking on “Create account” and following the provided instructions. If you already have a Google account, click on the “Sign In” button and enter your credentials to proceed.
Step 3: Access Google Meet
Once signed in, you will be directed to the Google Meet homepage. Here, you will find options to start a new meeting, join a meeting, or schedule a meeting for later. To download the Google Meet application, locate the “Download” button located at the top-right corner of the page.

Step 4: Choose the platform and initiate the download
After clicking the “Download” button, you will be taken to a new page where you can select the appropriate version of Google Meet for your PC’s operating system. Choose between Windows or Mac, depending on your computer’s platform. Click on the respective download button to commence the download process.
Mac users: Google Meet (original for Mac)
Step 5: Install Google Meet
Once the download is complete, locate the downloaded file on your PC. Double-click on the file to initiate the installation process. Follow the on-screen instructions to install Google Meet on your PC. After installation, you can launch the application.
Step 6: Sign in to Google Meet
Upon opening the Google Meet application on your PC, you will be prompted to sign in again using your Google account. Enter your credentials and click on the “Sign In” button to proceed.
Step 7: Start or join a meeting
After signing in, you will have the option to start a new meeting or join an existing one. To initiate a new meeting, click on the “New meeting” button. You will be provided with a meeting link that you can share with participants. To join an existing meeting, enter the meeting code or click on the link shared with you by the host.
Step 8: Configure meeting settings
Before entering or initiating a meeting, you can customize various meeting settings. These settings include audio and video preferences, screen sharing options, and more. Adjust these settings according to your preferences and requirements.
Step 9: Participate in a meeting
Once you have entered a meeting, you can utilize the toolbar at the bottom of the screen to manage your audio and video settings, communicate with participants through chat, share your screen, and access other features. Familiarize yourself with the toolbar and make use of the available features to enhance your meeting experience.
In Brief
Google Meet is a user-friendly platform that simplifies the process of hosting video call meetings. With its intuitive interface and powerful features, connecting with others becomes effortless, whether it’s for work, education, or social gatherings.
By following the steps outlined in this beginner’s guide, you can easily navigate the world of video conferencing. Once you become familiar with it, you can take advantage of key features such as screen sharing, real-time captions, and meeting recordings to enhance your communication and collaboration.
The Google Meet app is available for download on Android and iOS devices, while on PC or laptop, it can be accessed through web browsers.
Lastly, as the host, remember to ensure a smooth meeting experience by managing the conversation flow, encouraging active participation, and resolving any technical issues that may arise.
In conclusion, hosting video call meetings with Google Meet from Google Workspace offers a convenient and reliable solution for virtual collaboration. We hope you found this beginner’s guide helpful. Happy conferencing!
Related articles:
The Popular Online Meeting Tools for Virtual Meetings
How Do I Use Google Meet to Start a Video Conference?
[ad_2]
Article link