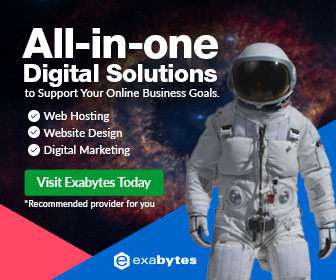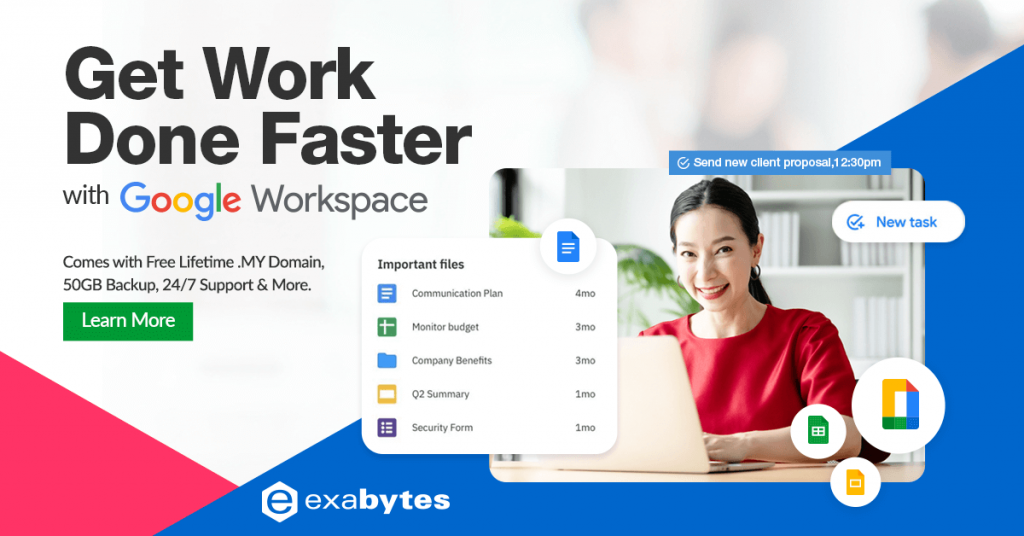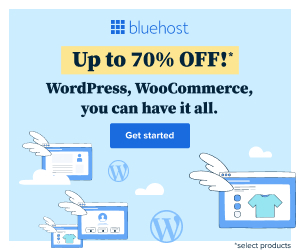[ad_1]

Google Workspace offers everything a company needs to be successful. All of the productivity software is included: Gmail, Calendar, Drive, Docs, Sheets, Slides, Meet, and many others.
However, improper or inadequate use of Google Workspace might prevent the company from operating to its full potential.
25 Google Workspace Tips & Tricks You Must Know

Here are some useful tips for maximizing company workflow with the power of Google Workspace.
- Customize the email address
Use Google Workspace to maintain brand consistency across email addresses. Give your office personnel access to their own domain-based business email addresses.
- Send meeting invitations

When sending meeting invitations using Google Calendar, you only need to click on create, enter the desired dates and attendees, and watch as the invitations are sent instantly through Gmail.
Moreover, Google Workplace offers seamless interaction between applications.
- Get you agenda sent to you
To make sure one doesn’t miss a meeting, Google Calendar can be used to blast out daily agendas every morning.
If you want a more organised approach, go to event notifications in the calendar settings to have the daily schedule sent to you by email each morning along with the Google Tools features.
- Make changes in the documents in shared location
In Google Docs, a file can be edited by up to 10 individuals at once, and up to 200 people can view it.
The version history feature, which is included in earlier versions of the G Suite products, allows users to go back to the previous material if an inappropriate update was made.
The updated file could also have a new name.
- Keep your activity confidential
With the use of its Activity dashboard, Google Workspace makes it possible to monitor user visits and activity on programs like Google Docs, Sheets, and Slides.
To turn off the view history for a specific document or for every visit to Google Workspace, go to the activity dashboard privacy settings if you prefer not to have your activity tracked.
For instance, a manager or supervisor might want to monitor a team member’s behaviour without others knowing about his visit and intention.
- Open Microsoft files
By storing Microsoft files in Google Drive, Google Workspace allows users to use them even without installing Office.
- Hide the guest list
With Google Workspace, it is possible to keep the guest list private with just an admin view when necessary.
- Use confidential mode

Users of Gmail can enable the “confidential mode” function in the Google Admin console to protect the privacy of their emails.
For instance, confidential mode is activated if confidential material is given.
This prevents employees from forwarding, copying, downloading, and printing the same.
- Get a read receipt
Receiving a read notification after a recipient has received a time-sensitive email is beneficial.
This function is included in Google Workspace and may be used by selecting “Request read receipt” in the program that was formerly known as Google Business Suite.
- Undo email send
In the event of any errors, such as failing to include an attachment, sending the incorrect content, or sending it to the wrong list, Gmail users have a fixed time limit (30 seconds after sending the email) to recall it.
- Survey the staff
Want to gauge your staff’s opinions on new ideas or business directions?
Use Google Forms from Google Workspace or the earlier known G Suite products to generate quick and simple surveys, with responses neatly collated.
- Send large attachments
Drive can be used to send email attachments of 25 Mb or above. When composing an email, save the file in Drive and choose it using the Drive button to send attachments up to 10 GB in size.
- Dial in to meetings

Even if users do not have an internet connection, Google Meet from Google Workspace. With a Google Meet shared link, joining a video conference is simple.
In addition, if there is no internet, select the “Use a phone for audio option” option when selecting the dial-in phone option.
- Save time typing
Use Google’s Smart Compose and Smart Reply tools from the Google business suite or Google Workspace while writing emails in Gmail for word and phrase suggestions.
Typos will be decreased by the built-in spelling and grammar check.
- Get staff usage data
When a user is new to Google Workspace, Insights can offer helpful analytics about staff utilisation.
If an employer or IT manager wants to find out how the staff members are making the best use of the features, they can use this function.
- Mute conversations
Gmail users have the option to mute a chain of emails that may not be helpful to the end user and simply been marked in a chain of emails.
- Protect your data
Google Endpoint comes with vital security management for all staff devices to ensure no data loss in the event of a phone loss.
For example, if an employee has misplaced or lost his phone and the phone has Google Workspace with all critical data, the IT manager can quickly disable Google Workspace on the mentioned phone with the help of Endpoint to ensure data security.
- Use social media
Currents, a staff social media platform offered by Google Workspace, allows workers to collaborate and interact with one another to boost morale.
- Create Chat rooms

Users can create their own channels in Google Chat based on topics or teams, with admins having the power to send invitations and impose entry restrictions.
For instance, a channel might be made exclusively for the accounting department or for the topic of tax submission.
- Compile audit reports
Vault, a unique tool that comes with Google Workspace, is utilised to adhere to the data regulations.
Vault assists in setting user access restrictions, defining data retention timeframes, and compiling audit reports.
- Use chat in Gmail
The Google business suite’s chat feature is practical and accessible from within Gmail.
One can use the chat feature within Gmail itself, keeping all communications in one window, rather than having to enter a Google App.
For example, a manager who has to urgently reach an employee who may always be online might simply send a text message on Google Chat.
- Use shortcuts
To make using newer versions of G Suite products like Gmail and Calendar easier and faster, use the keyboard shortcuts that are included with them.
For instance, on Google Calendar, users can hit W for week view, D for day view, and C for a new event.
- Create groups
Save time by sending one email to several recipients at once rather than sending one email to each recipient individually.
To use this function of Google Workspace, go to the contacts list, choose the necessary contacts, and then save the group as a label.
Let’s say you want to send the same email to 10 people. You might choose every recipient from the contacts list, save the list as a group with a list name, and then send the email draft to this group rather than to each of them individually.
- Create Heatmaps
Use the Heatmaps feature in Google Workspace “Sheets” for a more visible context of the data.
Users just need to identify the desired range and choose “Color Scale” from the conditional formatting options under the format menu.
- Create shared folders
With Google G Suite, businesses can use Drive’s shared folders, for which an administrator can grant or deny access to specific users or groups.
For instance, there is marketing-related content in a folder, and the human resources team is denied access to the same group by the admin.
However, all marketing team members are able to access it.
Find out more!
Connect with Exabytes to find out more. Our friendly and professional consultants are pleased to assist you in fully tapping into the power of G Suite products and growing your business at the speed of light.
Related articles:
How to Enhance Your Enterprise with Google Workspace Productivity Tools
Google Workspace vs Microsoft 365 Comparison 2022
[ad_2]
Article link